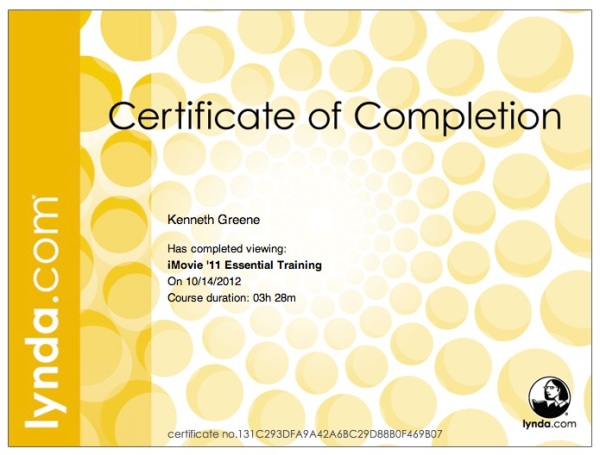I Wasn’t Always an iMovie User
Before I made the move from PC to Mac several years ago, I was using Sony’s Vegas program for all of my video editing projects. Vegas was powerful and easy to use and produced unique, professional results. I had become very familiar with the inner workings of the program, editing and producing videos in record time. But after years of frustration over blue critical error messages, frozen screens, and sluggish performance, I said goodbye to Windows and bought a MacBook Pro. I have never looked back.
Sadly, Sony software titles are not available for Mac. I installed VMware Fusion on my new MacBook Pro, which allowed to install and run a full version of the Windows Vista operating system and Sony Vegas. This seemed like a brilliant solution to the one and only issue I had with my new Mac, but it just wasn’t the same Vegas. The Sony program was running on only a small amount of Mac system memory and resources that had been allocated to Windows. Clearly, the small amount of resources wasn’t enough to run Vegas efficiently. It was time to embrace iMovie.
iMovie has served me quite well, and I have made the most of its many editing features. But I knew that there was much more to learn about the program. I did consider researching another program on Lynda.com for this assignment. But learning everything I could about iMovie right now made perfect sense because I will continue using iMovie with my students and for upcoming EMDT projects.
Green Screen and Snapping to the Beat
I am so happy that I have been introduced to Lynda.com. What a terrific resource! I have already discovered new features and more effective ways of using iMovie thanks to Garrick Chow and his informative video tutorials.
My Top Five Favorite New iMovie Features
- Green Screen
- Beat Mapping
- Audio Editing
- Advanced Clip Organizing
- Background Audio Pinning

Green screen in iMovie
The information in the Lynda.com videos has given me so many creative ideas for using iMovie in my classroom. The green screen option will be useful in our news media group and with the many collaborative projects my students create. I can already sense the increased level of engagement!
The beat mapping feature is something I never knew existed in iMovie. Garrick Chow mentioned that anyone can tap-in the beat markers using the “m” key on the keyboard as long as they have a decent sense of rhythm. Our student music videos will reach new heights with this great feature.

Beat mapping in iMovie
Audio editing will be so much easier and faster now that I know about the audio waveform bars that appear under the video clips and in all audio clips. Pinning the background audio track makes more sense to me now and I have a much better understanding of how to incorporate it into projects.
Organizing clips by keywords as favorites never entered into my editing work before watching the tutorials. I was amazed by the level of efficiency afforded by utilizing these features. I had always ignored the stars and key icons on the iMovie toolbar, assuming they just weren’t important enough for me to explore. I knew there was more to learn in iMovie, but honestly had no idea how much I would enjoy learning about it.
My next steps are to complete the video tutorials and create a sample project of my own that includes some of the new features. I’m anxious to begin creating!